 Flasher le bios de sa carte mère, en voila une opération délicate! Explications...
Flasher le bios de sa carte mère, en voila une opération délicate! Explications...le bios est un composant électronique fixé sur la carte mère, c'est en fait de la mémoire dite morte (ROM) qui contient les instructions basiques permettant au PC de démarrer et de configurer les diffèrents matériels. Flasher cette mémoire signifie remplacer son contenu par un fichier image plus récent (ou plus ancien en cas de restauration...).
 Souvent invoquée en ultime recours, la mise à jour du bios d'une carte mére peut bien souvent résoudre de nombreux problèmes! En effet, parfois on a beau essayer de résoudre un problème de diverses manières (mise à jour des drivers, changement des IRQ, formatage et réinstallation du système d'exploitation...) mais rien n'y fait, il persiste, on s'en arracherait même les cheveux. C'est bien souvent dans ces cas là que mettre à jour le bios s'avère utile voir même obligatoire. Pourtant, il ne faut pas oublier que cela reste une opération délicate pouvant entraîner la destruction pure et simple de la carte mère!! Donc c'est une opération à réserver aux utilisateurs étant un minimum avertis! Une autre règle communément admise est de ne surtout pas flasher un bios si votre PC fonctionne parfaitement. Dans tous les cas, regardez les nouveautés apportées par toutes les versions de bios sorties depuis la votre et regardez si vous pensez pouvoir bénéficier réellement d'un des diffèrents apports...
Souvent invoquée en ultime recours, la mise à jour du bios d'une carte mére peut bien souvent résoudre de nombreux problèmes! En effet, parfois on a beau essayer de résoudre un problème de diverses manières (mise à jour des drivers, changement des IRQ, formatage et réinstallation du système d'exploitation...) mais rien n'y fait, il persiste, on s'en arracherait même les cheveux. C'est bien souvent dans ces cas là que mettre à jour le bios s'avère utile voir même obligatoire. Pourtant, il ne faut pas oublier que cela reste une opération délicate pouvant entraîner la destruction pure et simple de la carte mère!! Donc c'est une opération à réserver aux utilisateurs étant un minimum avertis! Une autre règle communément admise est de ne surtout pas flasher un bios si votre PC fonctionne parfaitement. Dans tous les cas, regardez les nouveautés apportées par toutes les versions de bios sorties depuis la votre et regardez si vous pensez pouvoir bénéficier réellement d'un des diffèrents apports...
Voici quelques-uns des changements que peut généralement apporter la mise à jour d'un bios:
- Support des tous derniers processeurs grâce à l'ajout de nouveaux choix parmi les coefficients multiplicateurs et fréquences.
- Ajout de nouvelles options que l'on pourra activer ou désactiver.
- Amélioration de la stabilité.
- Amélioration des performances.
- Meilleure compatibilité avec le matériel récent.
- Diverses corrections de bugs.
Avant d'aller plus loin, il faut savoir que principalement trois types de bios existent: les bios ARWARD, les bios AMI et les bios phoenix mais ce dernier type n'est quasiment plus utilisé. Ce sont de loin les bios AWARD qui sont le plus répendus sur le marché des cartes mères.
![]()
Pour pouvoir flasher son bios, il faut bien sûr connaître la marque, le modèle exact, le numéro de version de la carte mère ainsi que le type de bios. En effet, la mise à jour que l'on va télécharger dépend de ces quatres facteurs et il faut être absolument certain de prendre le bon fichier!!
Pour identifier la marque, c'est généralement assez simple, cela doit être écrit en gros sur la carte tout simplement. Sinon, pensez à regarder également sur la boîte d'emballage, dans le manuel ou sur la facture d'achat, ça peut aider... Si malgré cela vous ne connaissez toujours pas la marque de votre carte mère, vous pouvez vous servir du long chiffre qui s'affiche en bas de l'écran dès l'allumage du PC. A partir de ce long chiffre (exemple: 05/11/2001-8363-686A-6A6LMA19C-ZT), on peut retrouver le nom du constructeur de la carte mère. Chaque constructeur est représenté par un code de généralement deux caractères. Ce code identificateur se trouve dans la dernière partie du long chiffre (dans l'exemple ci-dessus: 6A6LMA19C). Reste encore à dégager de cela les deux caractères identifiant le constructeur ce qui donne A1 dans cet exemple c'est à dire le constructeur abit.
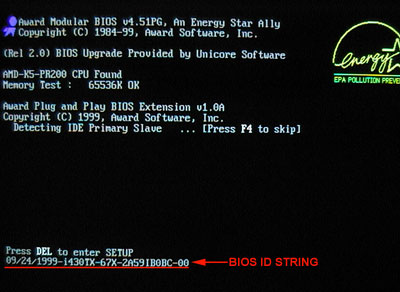
Codes des principaux constructeurs:
| Constructeur | Code |
| ASUS | a0 |
| Abit | a1 |
| A-trend | a2 |
| Aopen | ab |
| Biostar | b0 |
| Matsonic | c0 |
| Chaintech | c3 |
| Computrend | c9 |
| Gainward | cs |
| Dataexpert | d0 |
| Dtk | d1 |
| Dfi | d4 |
| Daewoo | d7 |
| Ecs | e1 |
| Fic | f0 |
| Flytech | f1 |
| Fugutech | f5 |
| Formosa | f8 |
| Gigabyte | g0 |
| Gemlight | g3 |
| Iwill | i3 |
| Jetway | j1 |
| Jamicon | j2 |
| Lucky star | l1 |
| Leadtek | lb |
| Mitac | m3 |
| Msi | m4 |
| Mustek | m8 |
| Nec | n5 |
| Pc-chips | p1 |
| Epox | pa |
| Qdi | q1 |
| Soyo | s2 |
| Shuttle | s5 |
| Soltek | sn |
| Tyan | t5 |
| Tekram | tg |
| Zida | z1 |
Pour identifier le modèle et le numéro de version de votre carte mère, allez jeter un petit coup d'oeil sous le dernier port PCI ou ISA en bas de la carte mère. Vous y trouverez normalement soit une étiquette collée soit une inscription gravée indiquant le modèle exact ainsi que le numéro de version de la carte. Le numéro de version est important car parfois, un même modèle de carte mère est décliné en plusieurs versions ayant de très légères diffèrences matérielles et nécessitant donc un bios diffèrent. Le numéro de version est souvent précédé des caractères V ou REV (pour version ou révision).

Pour identifier le type de bios de la carte mère, il suffit simplement de regarder sur le bios justement. Le nom AWARD ou AMI sera généralement inscrit sur une étiquette qu'il faut d'ailleurs surtout ne pas enlever. Le type de bios est également affiché au démarrage en haut sur le premier écran affiché.


Il est également utile de connaître la version actuelle du bios de sa carte mère. En effet, pas la peine de mettre à jour un bios si aucune mise à jour n'est disponible! Si personne avant vous n'a flashé le bios, votre carte mère possède la première version du bios c'est à dire celle qui a été programmée à l'usine (souvent notée 00). Pour identifier la version actuelle du bios (représentée généralement sur 2 caractères), nous allons encore nous servir du premier écran affiché au démarrage du PC, regardez bien les 2 derniers caractères du long chiffre en bas. A noter qu'au tout début, on peut voir la date de compilation du bios par le constructeur suivie par les réfèrences des 2 chipsets (NorthBridge et SouthBridge):
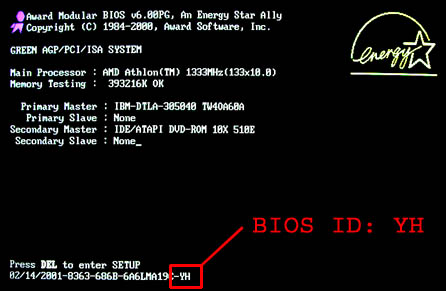
Une fois toutes ces informations collectées, il ne vous reste plus qu'à aller télécharger la dernière version du bios disponible pour votre carte mère. Pour cela rendez-vous sur le site du construteur de votre carte mère et rassurez-vous, les fichiers ne font que quelques centaines de Ko. Pour trouver plus rapidement le bios de votre carte mère, il pourra aussi vour être utile de connaître le format de votre processeur (SocketA, Socket370, Slot1...).
Essayez le plus possible d'éviter de flasher votre bios avec des versions beta même si pour les bios elles se font de plus en plus rares sur les sites des constructeurs. En effet, beta signifie que le bios n'a pas été suffisament testé par les développeurs et qu'il n'est donc pas impossible qu'il provoque des bugs...
ne fois le bon bios téléchargé, on obtient un fichier archive au format .exe ou .zip qui contient lui même le fichier image à flasher (généralement un .bin), un fichier .txt expliquant les améliorations apportées par ce bios et un ou plusieurs fichiers .exe et .bat qui permettront de lancer la mise à jour.
Pour pouvoir exploiter tous ces fichiers, il faut avant tout les décompresser sur le disque dur dans un répertoire temporaire. Ouvrez le fichier .zip ou .exe avec Winzip puis décompressez les fichiers dans le répertoire C:/bios par exemple.
Comme vous le savez, il est obligatoire de lancer la mise à jour du bios en mode DOS réel (surtout pas avec les commandes MS-DOS de Windows!!), le mieux est alors de créer une disquette de boot et d'y copier les fichiers que l'on vient de décompresser.
Prenez une disquette de préfèrence neuve. Disquettes qui trainent au fond d'un carton à éviter... Il ne faut prendre aucun risques.
Si vous êtes sous Windows 95/98/Me, allez dans le menu Démarrer puis dans Exécuter et tapez format a: /s. Cela formatera la disquette et y copiera les fichiers systèmes permettant le boot du DOS.
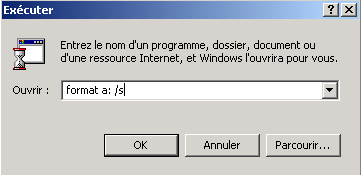
Si vous êtes sous Windows NT/2000/XP, téléchargez cet utillitaire230 Ko) qui formatera la disquette et la rendra bootable pour lancer DOS (cet utilitaire marche aussi sous Windows 95/98/Me).
Attention: n'utilisez pas les disquettes de démarrage de Windows 95/98/Me!! En effet, les fichiers config.sys et autoexec.bat de ces disquettes chargent des pilotes en mémoire vive et cela peut poser des problèmes lors de la mise à jour.
Copiez ensuite sur votre disquette l'ensemble des fichiers que vous avez décompressé aupparavant dans C:/bios.
Afin de lancer le DOS, il faut redémarrer et booter sur la disquette. Pour cela, allez dans les paramètres du bios pour modifier si besoin la séquence du boot. Pour entrer dans "l'utilitaire" de configuration du bios, il faut généralement dès le démarrage appuyer sur la touche SUPPR ou DEL du clavier mais sur certains PC, ce sont les touches F2 ou encore F10 qui le permettront.
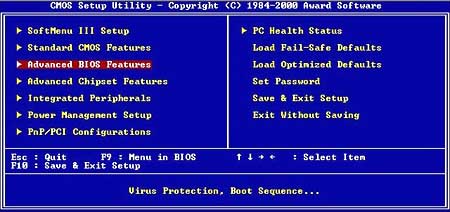
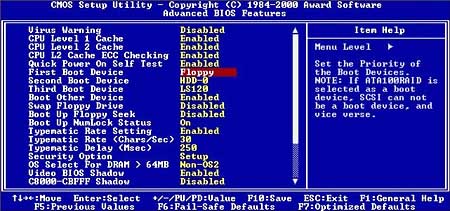
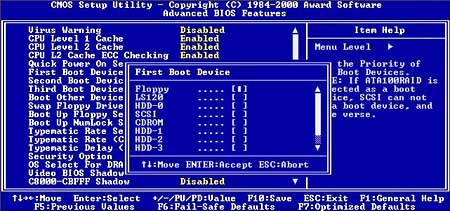
Une fois le lecteur de disquette sélectionné comme premier lecteur bootable, il suffit d'enregistrer les modifications et de sortir. L'ordinateur redmémarre alors et veillez bien à ce que votre disquette soit insérée dans le lecteur. Le PC boot sur la disquette (pour en être sûr, il suffit d'écouter le son mélodieux du lecteur de disquette...), attendez quelques secondes et vous arrivez sous DOS où nous allons enfin pouvoir commencer les choses sérieuses!! Si besoin, tapez A: pour vous positionner sur le lecteur de disquette comme ci-dessous.
![]()
Pour que vous compreniez bien comment flasher un bios, nous allons nous servir d'une carte mére Abit KT7 (bios AWARD) comme exemple. La procédure ci-dessous et sensiblement la même pour toutes les cartes mères y compris celles avec un bios AMI (à part le nom de l'utilitaire de flash).
Nous avons donc téléchargé le dernier bios pour cette carte (la version 64 à l'heure où j'écris ce dossier) puis, nous avons créé notre disquette de boot qui contient les diffèrents fichiers dont voici la liste:
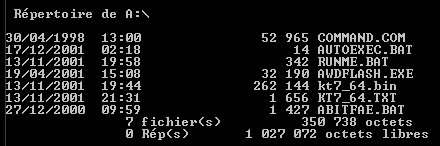
Pour obtenir cette liste des fichiers sous DOS tapez la commande DIR tout en étant dans le lecteur A:.
On remarque bien sûr le fichier awdflash.exe qui est l'utilitaire de fash qui va copier le fichier image kt7_64.bin dans le bios. Ce fichier awdflash.exe est généralement toujours fourni avec le fichier .bin à flasher mais au cas ou, voila les versions 7.89 et 8.12 de cet utilitaire.
Pour flasher le bios, il faut donc exécuter l'utilitaire awdflash.exe en lui passant au moins un paramètre: le nom du fichier image (ici: kt7_64.bin). De nombreux autres paramètres peuvent être passés comme par exemple le nom du fichier .bin qui sera créé et qui contiendra l'ancienne version du bios (pour une éventuelle restauration).
Voici la liste des paramètres pouvant être passés à awdflash.exe:
- py: Fait la mise à jour.
- pn: Ne fait pas la mise à jour.
- sy: Sauvegarde l'ancien bios sous forme d'un fichier.
- sn: Pas de sauvegarde de l'ancien bios.
- wb: Programme le "BootBlock".
- sb: Ne programme pas le "BootBlock".
- cd: Efface les données du "CMI" après la mise à jour.
- sd: Sauvegarde les données du "CMI" sous forme d'un fichier.
- cp: Efface les données du "PnP EscD" après la mise à jour.
- cc: Efface les données du "CMOS" après la mise à jour.
- ld: Pas de contrôle du CMOS et d'arrêt au premier démarrage après la mise à jour.
- tiny: Occupe moins de mémoire pour la mise à jour.
- qi: Attribue un numéro grâce au fichier source (??).
- e: Retourne sous DOS après la mise à jour.
- r: Redémarre l'ordinateur après la mise à jour.
- f: Utilise les "routines" du bios original pourfaire la mise à jour.
- cks: Affiche le contrôle du fichier image.
- cksXXXX: Affiche et compare le contrôle du fichier image avec XXXX (à remplacer par une valeur).
Par exemple, si vous souhaitez faire une sauvegarde de l'ancien bios sous forme d'un fichier, utilisez donc le paramètre /sy et indiquez le nom du fichier qui sera créé.
![]()
Généralement, vous n'avez pas ou quasiment pas à vous soucier de ces paramètres. En effet, en plus du fichier awdflash.exe et du fichier image .bin, il y a souvent un fichier exécutable .bat qui est inclus (ici: runme.bat) et qui se chargera de lancer automatiquement le flash du bios avec les paramètres conseillés par le constructeur. Dans tous les cas, lisez le fichier readme.txt pour savoir exactement quel fichier correspond à quoi et s'il y a des procédures spéciales à respecter...
Mais, si vous souhaitez lancer le flash manuellement pour par exemple sélectionner vos propres paramètres, tapez donc awdflash nom_du_fichier_image.bin /liste des paramètres ce qui donne dans notre exemple:
![]()
ou encore avec sauvegarde:
![]()
L'extension du fichier image n'est pas toujours .bin, certains constructeurs utilisent d'autres extensions. Le nom de l'utilitaire awdflash peut aussi être parfois diffèrent.
Il est très important de ne pas redémarrer votre PC pendant la mise à jour du bios et cela jusqu'à la fin de l'opération, essayez aussi de ne pas flasher votre bios pendant un orage par exemple pour éviter les coupures de courant!!
Appuyez ensuite sur la touche Entrée et suivez les instructions.
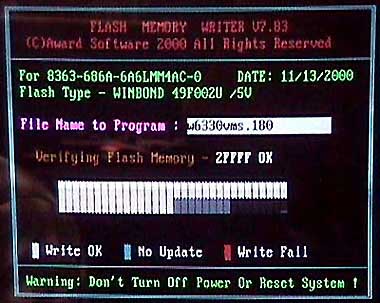
Une fois le flash complètement terminé, si le PC ne s'éteint pas tout seul, éteignez-le vous même manuellement, débranchez le cordon de l'alimentation et ouvrez le boîtier. Il est en effet impératif, après la mise à jour du bios, de réinitialiser la mémoire CMOS qui contient les paramètres de votre bios puis de reconfigurer le bios avec les paramètres optimisés ou avec des paramètres personnalisés. Si vous oubliez cette étape, il est possible que des erreurs liées au CMOS apparaîssent au démarrage du PC ("CMOS checksum error", "CMOS error"...). Pour réaliser cette manipulation, il faut localiser sur la carte mère le cavalier nommé CMOS qui est habituellement situé entre le bios et la pile. Enlevez le cavalier pendant quelques secondes ou mettez-le dans la seconde position possible (suivant les cartes mères) puis remettez-le sur sa position d'origine. Cela aura eu pour effet de couper l'alimentation électrique du CMOS et donc les paramètres du bios reviendront à leur valeur par défaut.

Ensuite, redémarrez et retournez tout de suite dans le bios pour reconfigurer l'ensemble de vos paramètres (fréquence du processeur, modes des disques durs, liste des IRQ...). Si vous n'êtes pas trop sûr, sélectionnez "Load Setup Default" ou de préférence "Load Optimized Defaults" pour utiliser les configurations par défaut. En théorie votre bios a été flashé correctement et vous pouvez vérifier cela en regardant la version du bios en bas du premier écran affiché au démarrage. Pensez aussi à retirer la disquette du lecteur et à reconfigurer le disque dur comme premier périphérique de boot.
La majorité des constructeurs proposent désormais en téléchargement sur leur site des utilitaires nommés la plupart du temps "Live Update" permettant de mettre à jour le bios directement sous Windows et de manière automatique ce qui en théorie est une très bonne chose. Mais en pratique, la fiabilité de ces utilitaires est moyenne même si elle s'est assez améliorée et il faut un petit moment avant que les toutes dernières versions des bios soient disponibles de cette manière (du moins pour ceux allant chercher automatiquement les mises à jour sur Internet).
Si jamais la mise à jour du bios se passait mal, le PC risque de ne plus démarrer! Eteignez le, et remettez le sous tension pour voir ce que ça donne. Si il ne démarre plus, il faut reprogrammer le bios avec la version précèdente que vous avez sauvegardé. Vérifiez aussi que vous avez bien effacé le CMOS.
Avec certaines cartes mères à bios AWARD, on peut créer un fichier autoexec.bat et y inscrire une ligne de commande: awdflash suivi du nom du fichier image à reflasher (awdflash nom_du_fichier_image.bin). Il suffit ensuite de booter sur la disquette et si vous êtes chanceux, l'ancien bios va se reprogrammer en quelques minutes (l'écran restant noir) puis redémarrez le PC.
Pour les cartes mères à bios AMI, renommez le fichier image à reflasher en amiboot.rom et copiez le sur une disquette. Bootez sur la disquette et normalement, le fichier va se reprogrammer dans le bios. Parfois, il peut être nécessaire d'appuyer au boot sur la touche Home ou sur Ctrl et Home en même temps pour forcer la mise à jour à partir du fichier amiboot.rom.
Si vraiment vous n'arrivez pas à restaurer le bios, vous êtes bon pour tenter de faire passer la carte mère en garantie chez votre revendeur pour une reprogrammation du bios à l'usine...
Enfin, tout cela pour dire à nouveau que la mise à jour du bios est une manipulation délicate qui dans la grande majorité des cas se passe bien mais qui parfois se passe moins bien... Donc prudence!
Vous trouverez également sur cette page de nombreux utilitaires pour les bios et leur configuration.
|
|